
突然紙とは全然関係のないタイトルですが、実は弊社ではFileMakerというソフトを使って社内の管理システムを構築しています。導入の経緯などの詳しい話は、以前登壇したClarisジャパンのセミナーをご覧いただければと思います。(セミナー動画)
さて、FileMakerは非常に拡張性に優れているので、その分様々な課題がでてきますが、ググってもズバリの解答が出てくることはあまりありません。今回は、その中でも特に手こずった案件を、備忘録をかねてご紹介します。私はプログラム初心者なので、今回の記事では難しい話は(できない)ありませんが、長いので数回の連載になると思います。
Table of Contents
やりたかったこと
「FileMakerからLINE WORKSのグループチャットに文字情報を通知する。」これが今回の課題です。これまでの経験から、APIの設定が必要なのは分かりました。APIとは、アプリケーションとプログラムを繋ぐための機能です。この設定がうまくできればFileMakerから送った情報をLINE WORKSで受信できます。
全体の流れ
仕組みの全体像は以下の通りで比較的シンプルです。
- FileMakerから文字情報を送信する。
↓cURLを使ってJSON形式で送信 - Make(旧integromat)を介してLINE WORKSへ転送する。
↓APIで連携して送信 - LINE WORKSのBotを使ってグループチャットにPOSTする。
横文字ばかりでよく分からないですが、とりあえずやりたいことはできたので解説します。詳しい用語等に関してはググってみてください。
LINE WORKSの準備
早速準備に取り掛かりましょう。まずは、LINE WORKSで2つの設定を行います。「アプリ」と「Bot」の作成です。どちらもLINE WORKS Developer Consoleから作業を行います。
https://developers.worksmobile.com/jp/へアクセスして、LINE WORKSのIDを使ってログインしてください。
初めてのログインの場合は利用規約への同意が求められるので、内容を確認して同意後「利用する」を選択してください。なお、Developer Consoleへのアクセスには「最高管理者」か「副管理者」の権限が必要です。
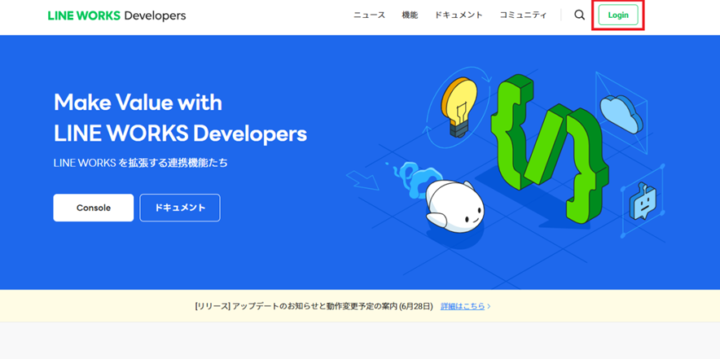
アプリの作成
Developer Console画面が表示されたら、早速アプリを作成しましょう。左側のメニューからAPIを選択します。
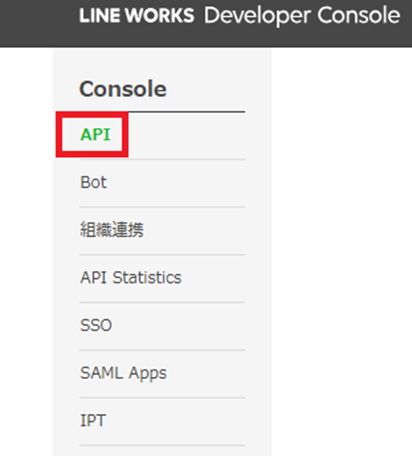
アプリの新規追加というボタンが表示されるのでクリックするとカードウインドウが開くので、アプリの名前を入力し、「同意して利用する」をクリックします。
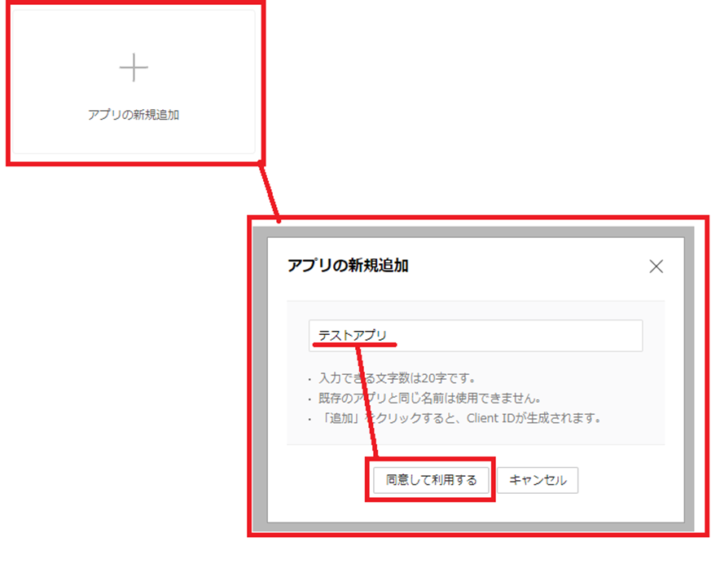
アプリ情報画面が表示され何やら色々な項目が並びますが、とりあえずOAuth Scopeの管理を選択してください。これはこのアプリで何をするのかを設定する(多分)ものです。今回はメッセージの送信を行いたいので、「Bot」にチェックを入れて保存を押します。
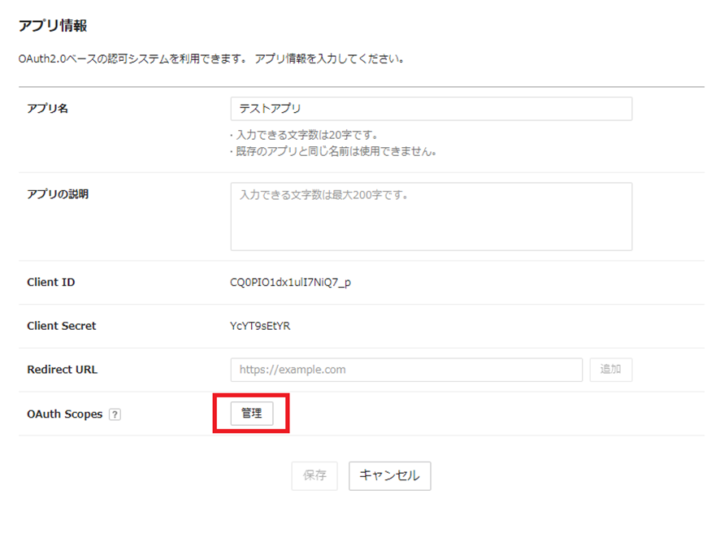
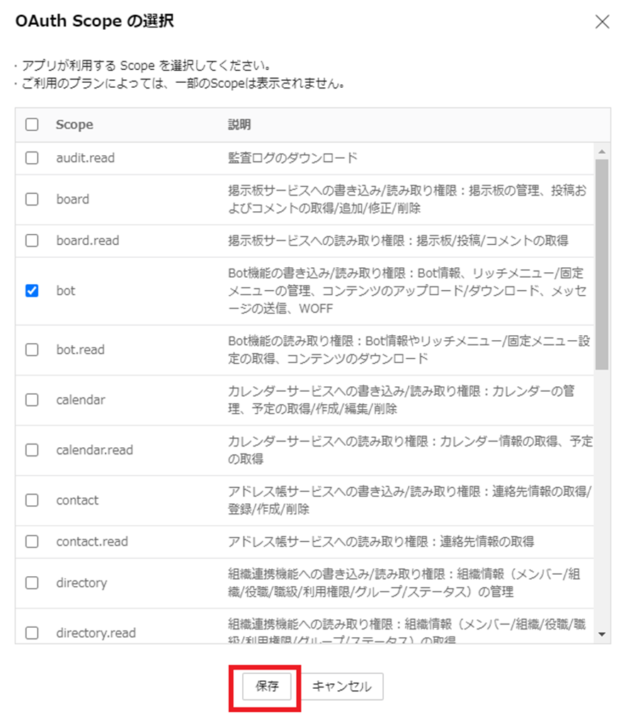
ここで一旦アプリの設定は完了です。続いてBotの設定を進めましょう。
Botの作成
Botとは、チャットボットのことでメッセージを送ったり、議事録を取ったり、タスクの割当を行うなど便利な使い方ができるそうです。(公式サイトから抜粋。)Botも同じDeveloper Consoleから作成できます。左側のメニューからBotを選択します。
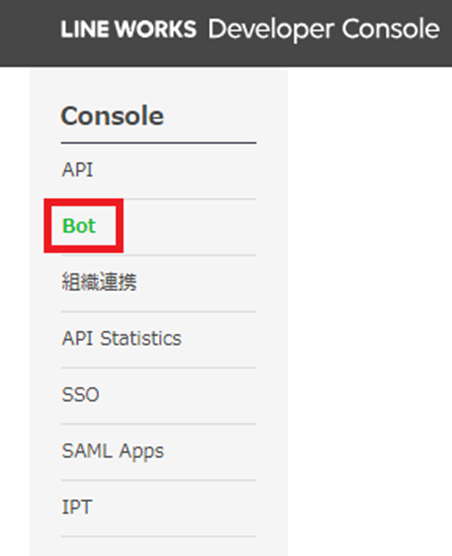
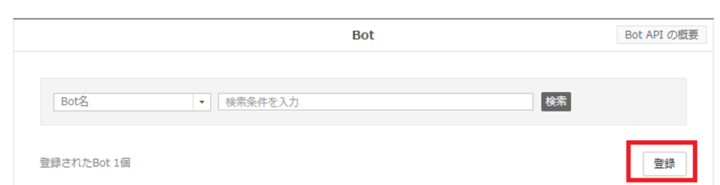
続いて出てくる画面で「登録」を押すとBot登録画面へ移るので、「Bot名」と「説明」を入力してください。これは管理しやすい名前や説明であれば何でも大丈夫です。今回はグループチャットにも通知を送りたいので、「Botポリシー」の「複数人のトークルームに招待可」にチェックを入れます。最後に「管理者」の「主担当」に自分のアカウントを選択して完了です。アカウントに登録された名前やメールアドレスを検索欄に入力すると選択項目が表示される仕組みです。
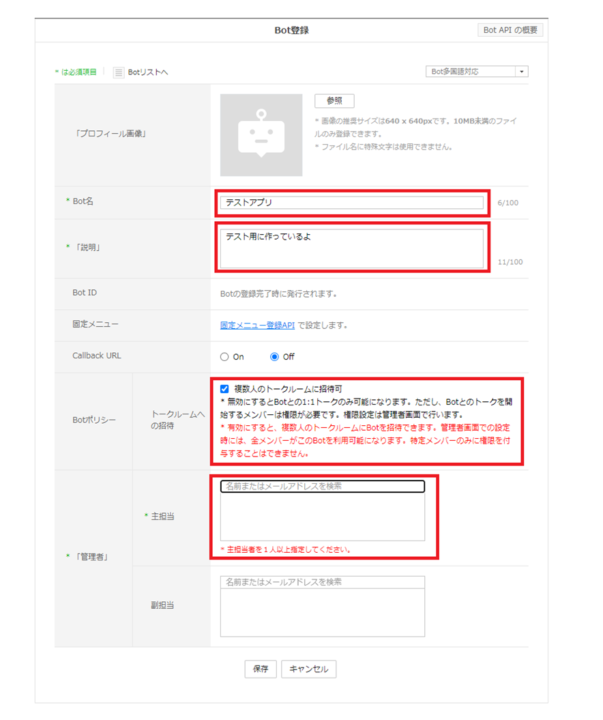
Botの登録
LINE WORKSでBotを使うには、作成したBotをサービスに追加する必要があります。LINE WORKS Admin画面から行います。https://admin.worksmobile.comへアクセスし、管理者アカウントでログインしてください。左のメニューから「サービス」を選択し、続いて「Bot」を選択します。
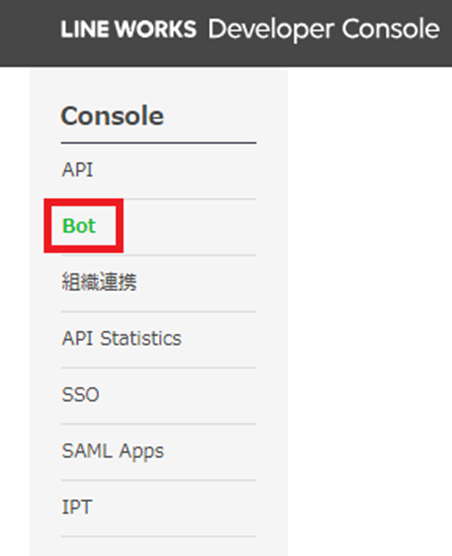
画面遷移したら、「Bot追加」を選択してBot追加画面を開きます。
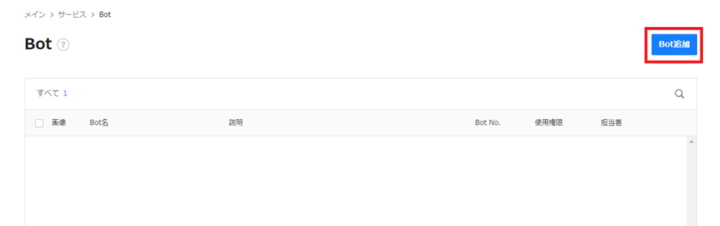
Bot追加画面が開くので、追加したいBotの行で「追加」をクリックします。
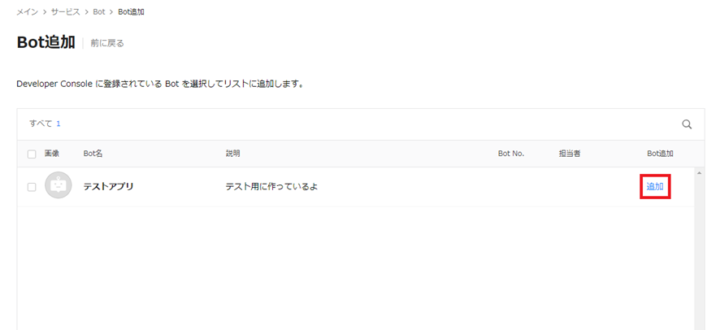
最後にグループチャットに招待するための準備をします。一覧から該当のBotをクリックして「Bot詳細」を開きます。初期状態では公開設定が「非公開」になっているので、これを「公開」に変更する必要があります。「修正」を押して、公開設定をONにして「保存」します。Botを公開状態にすることで、グループチャットへ招待できるようになります。
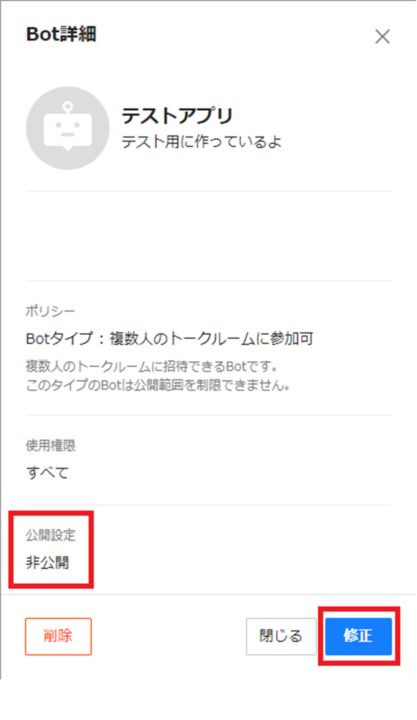
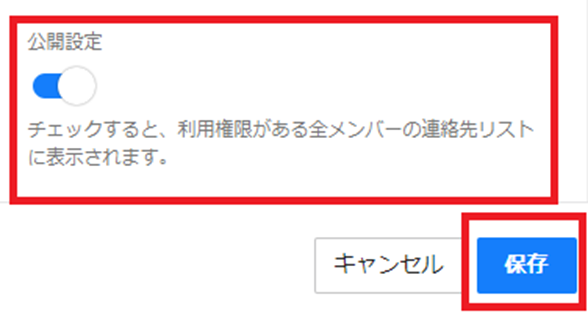
グループチャットへのBotの招待
ブラウザやアプリでLINE WORKSを開き、Botを招待したいグループチャットを開きます。画面右上にある「︙」(3点マーク)をクリックし、表示されたメニューから「Bot招待」を選択、作成したBotにチェックして招待をクリックします。これで無事にグループチャットへBotが追加できLINE WORKSでの下準備が完了しました。
LINE WORKSの設定は結構工程が多く面倒でしたので、はじめにその準備をする流れにしてみました。作成したアプリやBotの詳細情報は後ほど使用。また、追加で設定をいじるところもあるので、LINE WORKS Developer Consoleはすぐに開けるようにしておきましょう。
