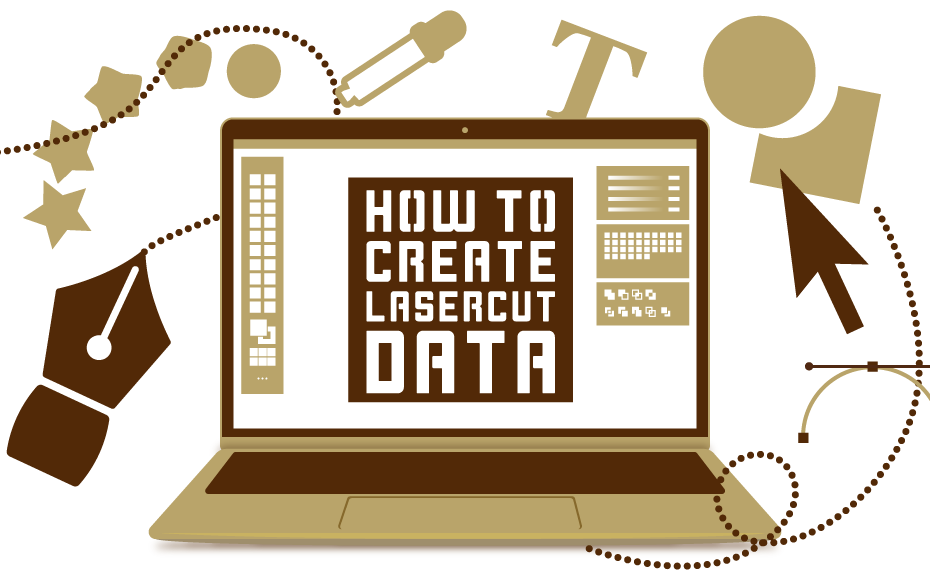
アプリケーションについて
レーザーカット対応のアプリケーションは、Adobe Illustrator(以下:イラストレーター)です。
カットライン(=レーザーが実際に通るパス)は、パス (ベクターデータ)で作成してください。
画像の線 (ラスターデータ)は加工ができませんのでご注意ください。
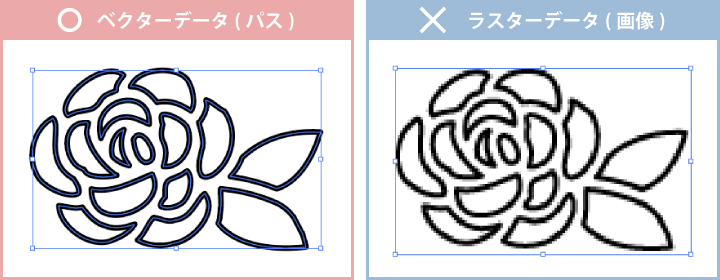
イラストレーターの最新バージョンまでご対応しておりますので、ご自身がお使いの最新バージョンで保存のうえ、ご入稿ください。
また、パスが保持されていればPDFやDXF等の他の形式でもご対応可能な場合がございます。
データをご支給のうえ、事前にご相談いただけますと幸いです。
「Inkscape」や「GIMP」などの無料ソフトをご利用の場合は以下の点にご注意ください。
◎加工用データはベクターデータになっている必要があります。
◎弊社では、イラストレーターとの互換性は保証していません。
◎事前のテストを推奨しています。
※画像データしかお持ちでない場合やイラストレーターの編集環境がない場合は、別途費用にてカットデータの作成を弊社でお手伝いできますのでお気軽にご相談ください。その場合は、出来る限り解像度が高く明暗のはっきりした白黒の画像をご支給ください。
レイヤーの設定
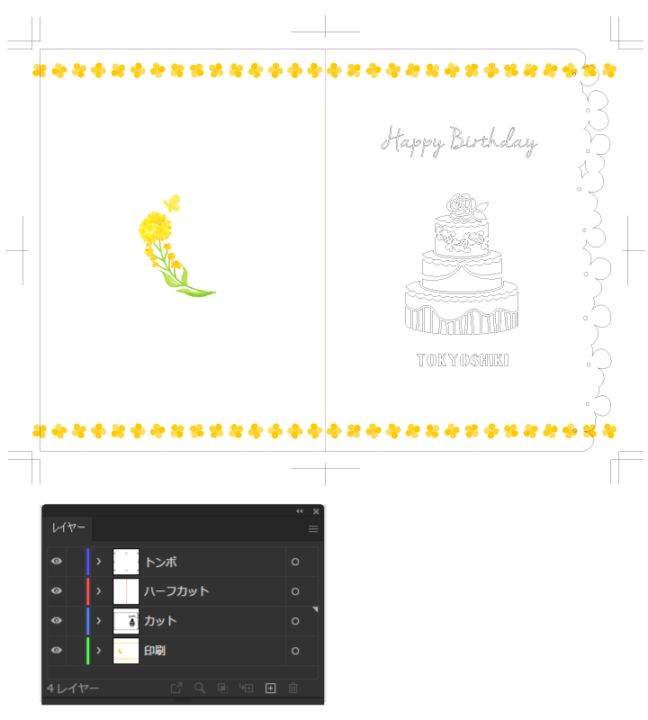
「レーザーカットデータ」と「印刷データ」がどちらもある場合は、必ず別レイヤーに分けてデータをご用意ください。
「彫刻」や「ハーフカット」等、出力を変えての加工がある場合も同様に、レイヤーを分けてください。
補助レイヤーは使用しない
補助レイヤー機能は便利な機能ですが、レーザーカット加工機には認識できません。
必ず別レイヤーとして設定してください。
カットデータの確認事項
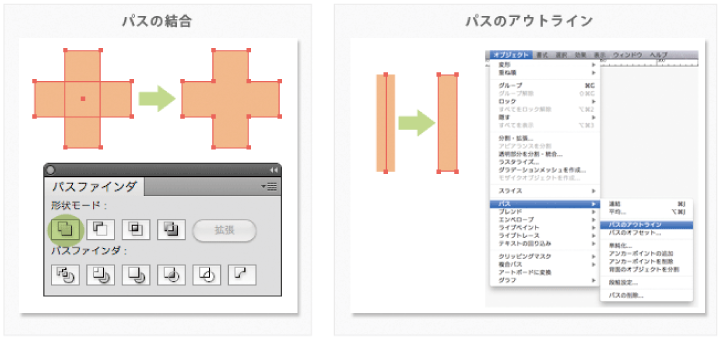
イラストレーターで作られたパスのデータがそのままレーザーのカットラインになります。
◎1オブジェクトは1パスで作ってください
◎オブジェクトを複数のパスで構成している場合は1つのパスに結合してください
◎表示/アウトラインを選択し、プレビューを切り替えて、パスのアウトラインの状況をご確認ください。
隠れパスについて
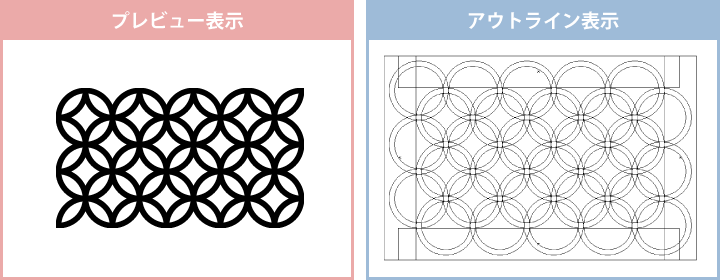
白いオブジェクトで不要な部分を隠したり、クリッピングマスクやアピアランス効果を使用したりすると、見た目上には問題がなくても、アウトライン表示では見えるパスによってカットラインとして認識され意図せずカットされてしまう場合があります。
必ず効果は「分割・拡張」を行い、カットに不要な部分は見た目で隠すのではなく、パスファインダー等でオブジェクトを分割・合体するなどし、隠れパスが残らないようにしてください。
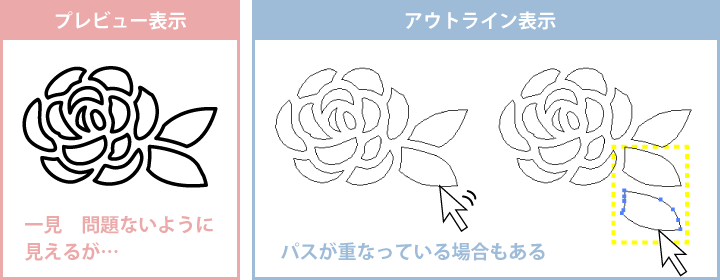
また、プレビューやアウトライン表示では隠れパスが無いように見えても、同じ位置にパスが二重・三重に重なっていることがあります。
そのままだと、同じ部分を複数回カットしてしまう原因となりますので、重複の原因となる隠れパスがないか最終確認してからのご入稿をお願いいたします。
カットラインについて
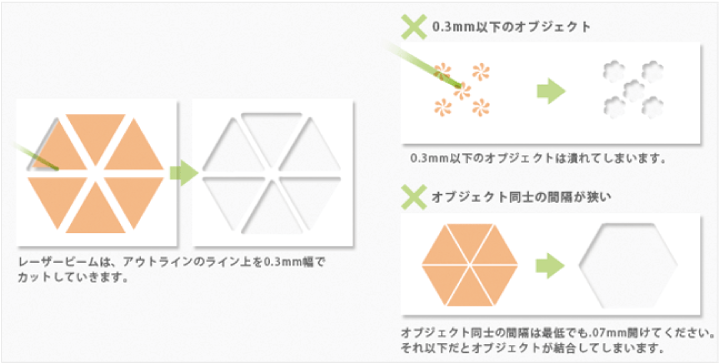
レーザービームはパスの上をなぞるように、約0.3mmの幅でカットしていきます。
そのため、再現できる最も細い線幅は0.3mm程度が限界となります。
0.3mm未満のオブジェクトは、レーザー加工時に絵柄がつぶれてしまう恐れがあるのでご注意ください。
また、隣接するオブジェクト同士の間隔は最低でも0.7mm以上空けてください。
間隔がそれ未満だと、加工時にオブジェクト同士がつながってしまい意図しない仕上がりになる可能性があります。
線(ライン)の表現について
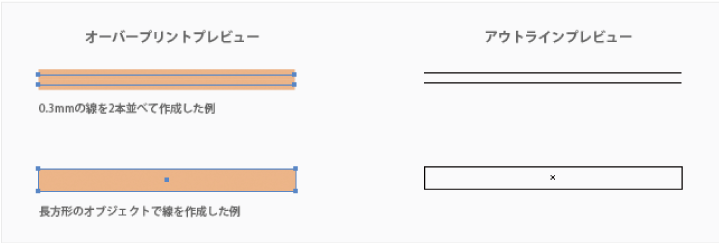
0.3mm以上の線幅を表現したい場合は、以下のいずれかの方法をご使用ください。
◎パスを2本並べたデータを作る
◎長方形のオブジェクトを作り、カットする
文字のレーザーカットについて
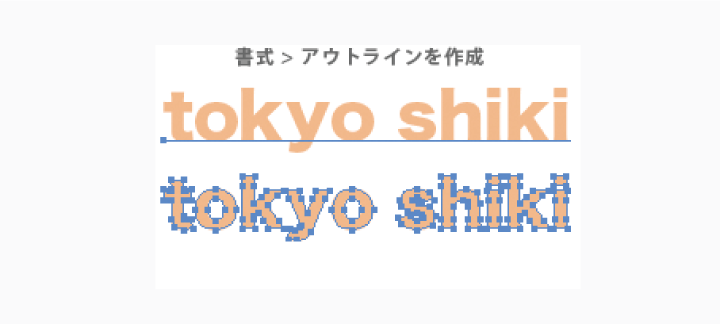
文字をレーザーカットで表現する場合は、必ずアウトライン化してください。
アウトライン化された文字の外周パスがそのままカットラインとなります。
約0.3mm幅のレーザービームで加工するため、アウトラインの外側約0.15mmまで加工されます。
このため、デザインデータよりもわずかに文字が太くなる仕上がりとなります。
あらかじめその点を考慮して、データを作成してください
つなぎについて
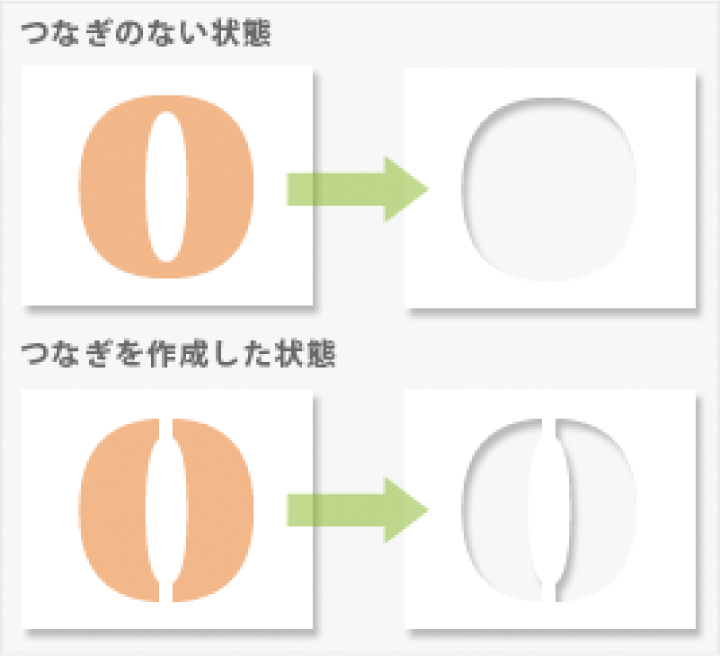
英字の「O」や数字の「0」など、内部が抜け落ちてしまう文字や図形をレーザーカットで表現する場合、アウトラインだけでは内部が抜け落ちてしまいます。このような場合は、つなぎ(ブリッジ)部分(カットとカットが分断している部分)を作成しておいてください。つなぎ幅は0.7mm以上を推奨しています。これによって、十分な強度で保持されます。
ハーフカット(キスカット)


レーザーを利用して、厚紙や固い紙を折り曲げやすくするための加工として、「半抜き」や「半切り」に似た「ハーフカット」が可能です。
これは、用紙を完全にカットする(抜き切る)のではなく、レーザーで浅くカットすることで、折り目に沿って折りやすくするようにする加工です。
ハーフカットでは以下の点にご注意ください。
◎基本的に山折りのみ対応可能です。谷折りを行うと、用紙が破れてしまう可能性があります。
◎用紙の厚みを一部カットしているため、折り目部分の強度が弱まります。
◎完全にカットするパスと区別できるように、ハーフカット用のレイヤーを作成したデータをご用意ください。
破線(ミシン目)について
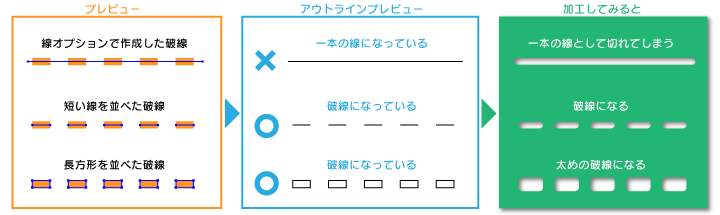
イラストレーターの線種設定を「破線」に指定しても、レーザーカットでは直線として認識されてしまいます。
これは、イラストレーターの線種設定が見た目だけを変える機能であり、パスの構成自体は変化していないためです。
アウトライン表示で確認すると、破線に見える線も1本の直線パスのままになっていることが分かります。
レーザーカットで実際に破線(ミシン目)として加工したい場合は、以下のような構造のパスデータをご準備ください。
◎短い直線のパスと空白を交互に配置する。
◎アウトライン表示でも破線に見えるパスにする。
綺麗なレーザーカットをするためのポイント
オブジェクトのアンカーポイントは最小限にする
レーザーカットは、オブジェクトのアウトラインに沿ってレーザーを動かしながらカットしていきます。このとき、滑らかなラインではレーザーもスムーズに動作しますが、アンカーポイントの位置ではほんの一瞬動きが止まるような動作をします。
その結果、アンカーポイント上では熱が多く加わりやすく、焦げ目がつくなど、仕上がりにムラが生じる場合があります。
より美しい仕上がりを目指すためには、不要なアンカーポイントを極力減らし、滑らかなパスのデータを作ることが重要です。
イラストレーターにある「パスの単純化」機能を使うことで、アンカーポイントを効率よく減らすことができますので、ぜひご活用ください。
隠れたアンカーポイントやオブジェクトは削除
不要になったアンカーポイントやオブジェクトは、必ず削除してください。
イラストレーターの表示モードを「アウトライン表示」に切り替えることで、見えにくいオブジェクトやアンカーポイントも確認しやすくなります。
隠れたアンカーポイントやオブジェクトがデータ内に残っていると、意図しない場所にレーザーが照射され、傷や焦げの原因となるほか、予期せぬ確認・修正作業が発生する恐れがあります。
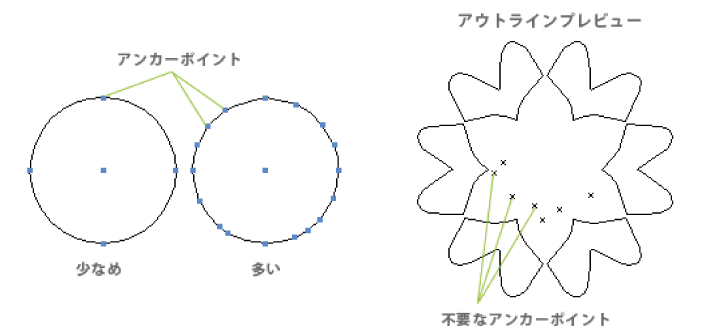
仕上がりの品質を保つためにも、最終チェックとして不要なアンカーポイントやオブジェクトの掃除を忘れずにご対応いただきますようお願いいたします。
印刷やその他の加工とレーザーカットの組み合わせ(加工位置精度)について
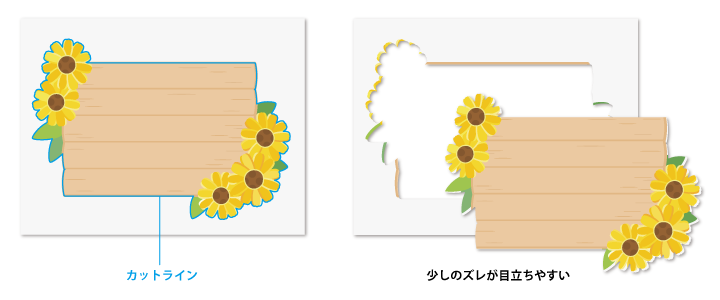
印刷や箔押しなどの加工とレーザーカットを併用する場合は、カット位置が多少ズレても仕上がりに影響しないようにデザイン段階での配慮をお願いいたします。
たとえば、印刷した線の上をなぞるようにカットするようなデザインでは、わずかなズレでも印刷と加工の位置ズレ(見当不良)が非常に目立ちます。
このようなケースでは、線は印刷しない方がより美しい仕上がりとなります。
特にオンデマンド印刷機や複合機などのデジタルプリンターを使用する場合、その機構的な特性により、印刷位置が最大で±2mm程度ズレることがあります。
このズレに加えてレーザーカットとの誤差が重なると、見当不良がより顕著になります。
そのため、印刷や箔押しとレーザーカット加工を併用する場合は、必ず見当不良の許容を前提としたデザインを心がけてください。
加工位置のズレ(見当不良)の主な要因
◎印刷による用紙の伸縮
◎印刷機の見当(位置)精度
◎用紙の断裁時に生じるズレ
◎レーザーカット加工時の手差し精度のばらつき
など

東京紙器では、レーザーカット加工の位置ズレを最大で±1mmまで許容としています。
これに加え、印刷や断裁の精度を考慮すると、以下の点にご注意いただく必要があります。
◎切れては困る文字やイラスト、ロゴなどのデザインは、カットラインから2mm以上離して配置してください。
◎用紙の端まで背景や色ベタを印刷する場合は、カットラインより外側に3mm以上の塗り足しを設けてください。
※±1mmの許容は用紙に対する加工位置精度なので、印刷位置との見当精度を保証するものではりません。
その他データ作成に関するご質問やお問い合わせ
その他データ作成やレーザーカット加工に関するご相談がありましたら、東京紙器のお問い合わせフォームよりお気軽にご連絡ください。
お見積りご依頼の際には下記情報を添えてご連絡いただけるとスムーズです。
◎用紙銘柄/斤量
◎仕上がりサイズ
◎印刷、その他加工の有無と内容
◎数量
◎カットデータ(Adobe Illustratorのパスデータ)
お見積りに関する詳しい説明は、こちらの記事もご参照いただけますと幸いです。
